Eine Auflistung von E-Mail-Clients die Sie verwenden können finden Sie hier -> E-Mail-Clients.
Beachten Sie bitte, dass lediglich der Outlook-Mail-Client, der bei Microsoft Office dabei ist bedenkenlos genutzt werden kann. Alle anderen Apps und Programme mit dem Namen Outlook dürfen für den Hochschulaccount nicht verwendet werden. Diese Empfehlung gilt natürlich auch für private E-Mail-Accounts.
Sollte eine Verbindung per Exchange möglich sein, verwenden Sie bevorzugt diesesProtokoll. Hierbei werden nicht nur Ihre E-Mails, sondern auch Ihre Kontakte und Kalendereinträge mit Ihrem Endgerät synchronisiert.
Nutzen Sie zur Einrichtung Ihre Standard-E-Mail-Adresse (nicht ihren Alias) und Ihr persönliches Passwort. Falls Sie den Unterschied zwischen Ihrer Standard-E-Mail-Adresse und Ihrem Alias nicht kennen, lesen Sie sich bitte folgende Informationen durch -> E-Mail - Allgemeines.
Sollte während des Einrichtungsversuch eine Shibboleth-Anmeldung erscheinen, können Sie die automatische Einrichtung ohne Eingabe Ihrer Daten abbrechen. Nutzen Sie stattdessen die manuelle Konfiguration.
Server und Protokolle:
Sollte eine Verbindung per Exchange nicht möglich sein, verwenden Sie stattdessen am besten das IMAP-Protokoll. Hierbei werden nur die E-Mails und keine Kontakte oder Kalendereinträge synchronisiert.
Nutzen Sie zur Einrichtung Ihre Standard-E-Mail-Adresse (nicht ihren Alias) und Ihr persönliches Passwort. Falls Sie den Unterschied zwischen Ihrer Standard-E-Mail-Adresse und Ihrem Alias nicht kennen, lesen Sie sich bitte folgende Informationen durch -> E-Mail - Allgemeines.
Sollte während des Einrichtungsversuch eine Shibboleth-Anmeldung erscheinen, können Sie die automatische Einrichtung ohne Eingabe Ihrer Daten abbrechen. Nutzen Sie stattdessen die manuelle Konfiguration.
Server und Protokolle:
Sollte Ihr Endgerät als Verbindungsprotokoll weder Exchange, noch IMAP unterstützen, verwenden Sie stattdessen das POP3-Protokoll. Hierbei werden nur die E-Mails abgerufen und keine Kontakte oder Kalendereinträge.
Nutzen Sie zur Einrichtung Ihre Standard-E-Mail-Adresse (nicht ihren Alias) und Ihr persönliches Passwort. Falls Sie den Unterschied zwischen Ihrer Standard-E-Mail-Adresse und Ihrem Alias nicht kennen, lesen Sie sich bitte folgende Informationen durch -> E-Mail - Allgemeines.
Sollte während des Einrichtungsversuch eine Shibboleth-Anmeldung erscheinen, können Sie die automatische Einrichtung ohne Eingabe Ihrer Daten abbrechen. Nutzen Sie stattdessen die manuelle Konfiguration.
Server und Protokolle:
Nutzen Sie zur Einrichtung Ihre Standard-E-Mail-Adresse (nicht ihren Alias) und Ihr persönliches Passwort. Falls Sie den Unterschied zwischen Ihrer Standard-E-Mail-Adresse und Ihrem Alias nicht kennen, lesen Sie sich bitte folgende Informationen durch -> E-Mail - Allgemeines.
Die automatische Konfiguration funktionert in der Gmail-App leider nicht zufriedenstellend. Sollte während des Einrichtungsversuch eine Shibboleth-Anmeldung erscheinen, können Sie die automatische Einrichtung ohne Eingabe Ihrer Daten abbrechen. Nutzen Sie stattdessen die manuelle Konfiguration.
Server und Protokolle:
Unsere Anleitung zur automatischen Behandlung von SPAM-E-Mails können Sie auch als Vorlage für eigene Posteingangsregeln benutzen. Sie finden die Anleitung auf der Seite -> SPAM.
Um externe E-Mails in Apple Mail (macOS) farblich hervorzuheben gehen Sie bitte wie folgt vor:
Microsoft hält für diesen Zweck ein Anleitung bereit: https://support.microsoft.com/de-de/office/erstellen-und-zuweisen-von-farbkategorien-a1fde97e-15e1-4179-a1a0-8a91ef89b8dc.
Um externe E-Mails im Webmail (webmail.umwelt-campus.de) farblich hervorzuheben gehen Sie bitte wie folgt vor:
Die gewählte Farbe wird anschließend auch in Ihrem lokalen Outlook verwendet.
Ist Ihr Problem hier nicht aufgeführt, oder möchten Sie einen Eintrag ergänzen, senden Sie uns bitte eine E-Mail an:
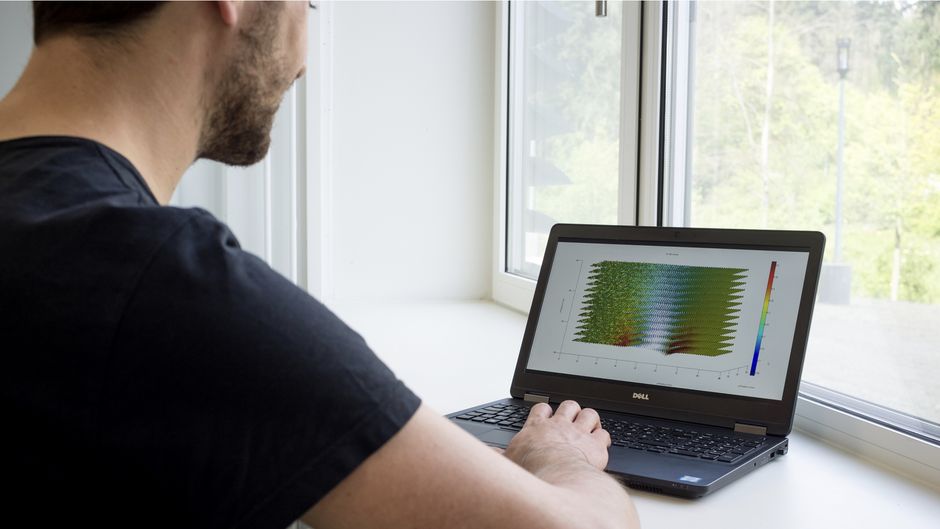
IT-ServicePoint (Gebäude 9917 / Raum 112):
Mo., Di., Do.: 09:00 - 12:30 Uhr
Mo. und Do.: 16.15 - 18.00 Uhr
(oder nach Terminvereinbarung)
E-Mail und Telefon:
Mo. - Do.: 08:30 - 11:30 Uhr und 12:30 - 16:00 Uhr
Fr. : 08:30 - 11:30 Uhr
PC- und Druckerräume:
Mo. - Sa.: 07:00 - 22:00 Uhr
E-Mail: help(at)umwelt-campus.de
Telefon: +49 6782 17 1717
Sie verlassen die offizielle Website der Hochschule Trier